고정 헤더 영역
상세 컨텐츠
본문
Oct 13, 2017 After installing Remote Desktop Client for Mac v 8.0.39 - I can no longer connect to my companies TS Gateway - all requests are returned as 'Connect Reset by Peer' - this same gateway works with Windows 10 PC, this was working with the previous version with no problems and immediately started happening right after the update yesterday afternoon '5/22/2017'.
Not even the official Microsoft RDP Client for OS X supports this; in fact that product still cannot do Terminal Services Gateway connections that were introduced with Windows Server 2008 But the answer to your question is, yes there is at least one client that promotes full RemoteFX implemetation in their OS X client (and incidentally also TSG), and that's. It is a commercial program however there is a trial version available from that page. Update: it looks like iTap don't fully support RemoteApp The only other client I can find is one by Thinomenon.
Remote Desktop From Mac

Supports all versions of the RDP protocol up to 7 (RemoteApp requires 6.1 or greater) Enjoy latest RDP features, including application publishing (RemoteApp or RAIL), even if your platform is not supported by Microsoft. Product Features: - RDP 4.0, 5.0, 5.1, 5.2, 6.0, 6.1 and 7 -compatible, - Copy and Paste via clipboard, - Encryption for communication security, - Local audio. I just tried iTap Mobile RDP and I cannot make it work as a resizeable window. If I open the same.rdp file I use on Windows, it lauches full scheen, and if I switch to non-fullsecreen mode, there is not a seemless resizing connection among the Windows application window frame and the Mac window frame.
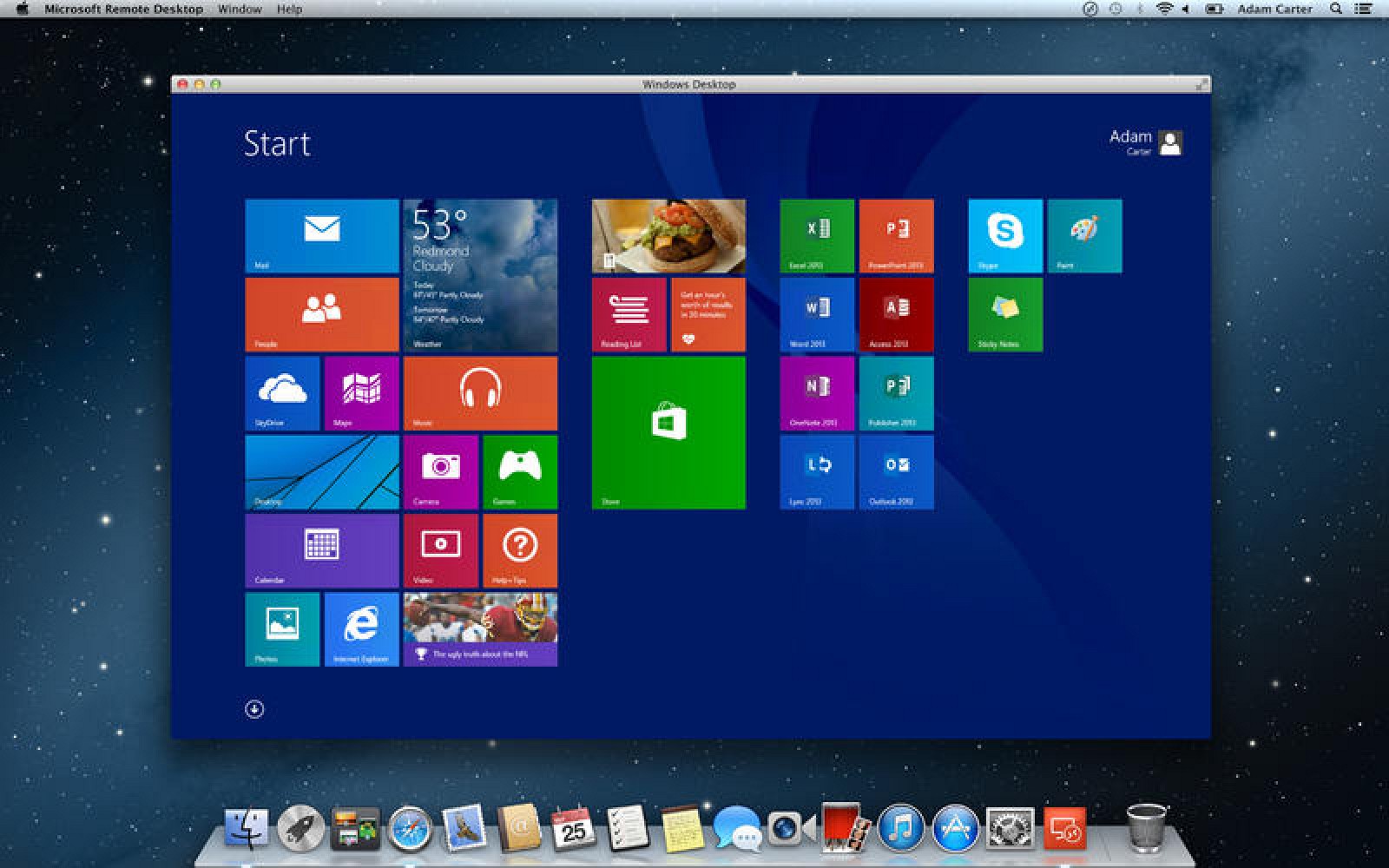
MOreover, if I launch a Windows Explorer from the Windows application, its the Explorer window is not a Mac Window by itself, but instead is confined within the application's window. Is there any iTap Mobile RDP setting that I am missing? – Sep 7 '12 at 9:54.
Hi Gordan, Thank you for providing us the opportunity to assist you. I can imagine the inconvenience you are experiencing and will certainly help you in the right direction to fix the issue. Are all the device drivers updated specifically network drivers? As per the issue description you are facing issue in using Remote desktop connection feature on your computers. There might be a chance that some Remote desktop connection (RDC) settings get corrupted or the services responsible for the connection are not running.
To get started, we need to make sure a few things are setup properly, otherwise you will pull you hair out trying to figure out why Remote Desktop is not working. On the Windows 10 machine you want to remote desktop into, you need to make sure the user account has a password. You also need to make sure your account is an administrator account on the system. You have to make sure the firewall on Windows 10 allows remote desktop to the machine. You have to enable remote desktop in the System settings.
I will go through each of these steps so that you can see exactly what needs to be done in order to properly get remote desktop working. First, make sure you set a password for your administrator account. Once you have done that, go to Control Panel By pressing Windows key + X and selecting Control panel and click on Windows Firewall. Click on Allow an app or feature through Windows Firewall and then you will scroll down until you see Remote Desktop. Make sure the box is checked. Make sure it’s only enabled for the Private network, you don’t want anyone in the world being able to remotely connect to your computer! Once you have done that, we can go to Control Panel and click on System.
Then click on Remote Settings at the top left. Now check the Allow remote connections to this computer box. Note that there is another option called Allow connections only from computers running Remote Desktop with Network Level Authentication (recommended).
If you enable that, you will need to make sure you are running a remote desktop client version 6 of higher. You can check whether your version of remote desktop supports Network Level Authentication by opening remote desktop on the client machine (the computer you’ll be using to conned to Windows 8) and clicking on the icon at the top left and click on About. If your version of Remote Desktop Connections supports it, it will say Network Level Authentication supported. Now open remote desktop connection, type in the computer name and click Connect.
That’s pretty much it! If you have issue, try disabling Network Level Authentication and see if you can connect. Remember, as long as you have a password for the admin account, allow remote desktop through the firewall and enable remote desktop in system settings, you should be able to remote desktop into Windows 8 without a problem. If issue still persists, I would suggest you to v erify these services and check if they are started, in services list or not. DCOM Server Process Launcher. RPC Endpoint Mapper.
Remote Procedure Call (RPC). Security Accounts Manager. Server If they are not started, start them and check. Follow the steps below to check the status. Press Windows key + R to open run box, type “ services.msc” in the run box and press enter. Scroll down and check for the above mentioned services. Double click each of the services and start them if they are not started.
Additional Information: I would suggest you to go through the links and articles mentioned below and hope you will be able to get the answer of your query and more information about remote desktop. To connect to a remote computer, that computer must be turned on, it must have a network connection, Remote Desktop must be enabled, you must have network access to the remote computer (this could be through the Internet), and you must have permission to connect. For permission to connect, you must be on the list of users. Before you start a connection, it's a good idea to look up the name of the computer you're connecting to and to make sure Remote Desktop connections are allowed through its firewall. Note: The images and screen shot added is for Windows 8/8.1 but steps hold good for Windows 10 too. Hope the information provided is helpful.
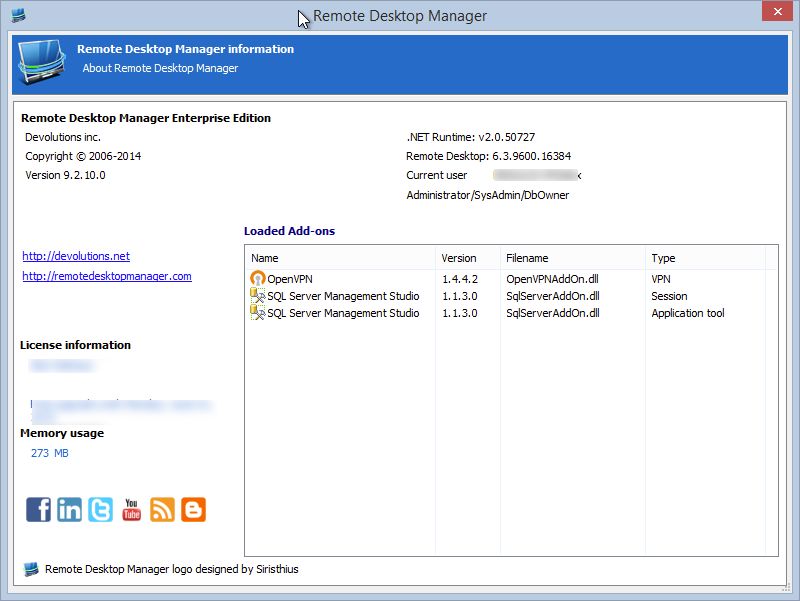
Do let us know if you have any queries related to Windows, we will be happy to assist you.




